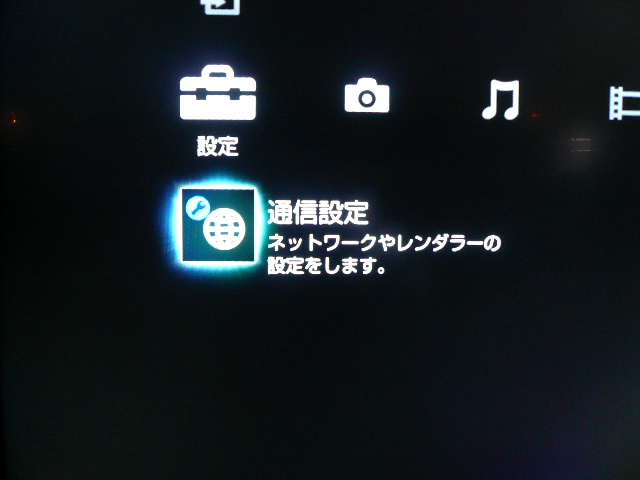 |
それでは、いよいよ設定です。
テレビの「ホーム」ボタンを押し、一番左の「設定」まで移動します。
一番下の「通信設定」で「決定」ボタンを押します。 |
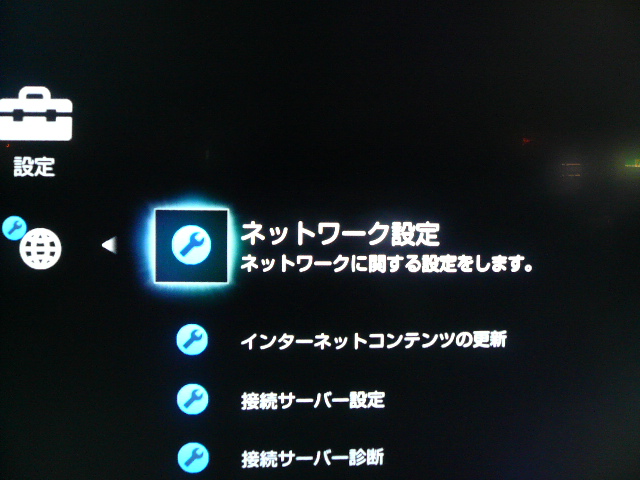 |
出てきた項目の「ネットワーク設定」で「決定」ボタンを押します。 |
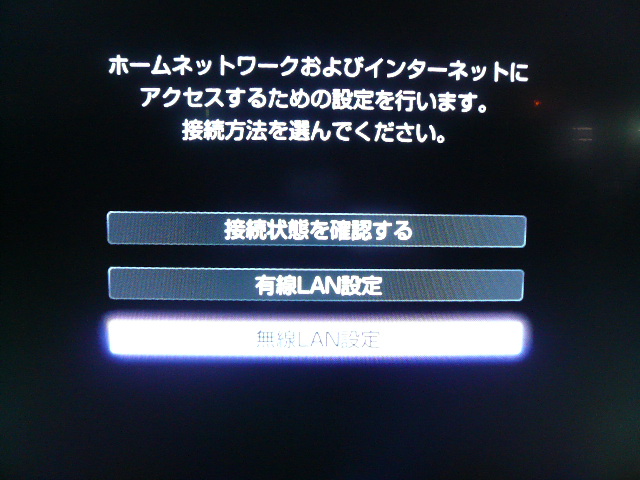 |
接続状態を選びます。
一番下の「無線LAN設定」で「決定」ボタンを押します。 |
 |
|
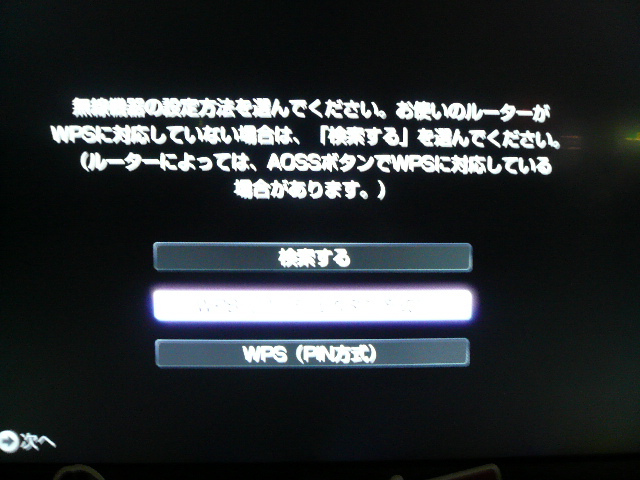 |
無線LANの設定方法を選びます。
バッファローさんの無線LANであれば、機器に「AOSS」と書かれているボタンがあるはずですので、真ん中の「WPS(プッシュボタン方式)」を選びます。
ただし、無線をAOSSを使わずに手動で設定した場合は他の設定を選びます。
通常、難しい設定をしていなくれば、「AOSS」で設定しているはずです。 |
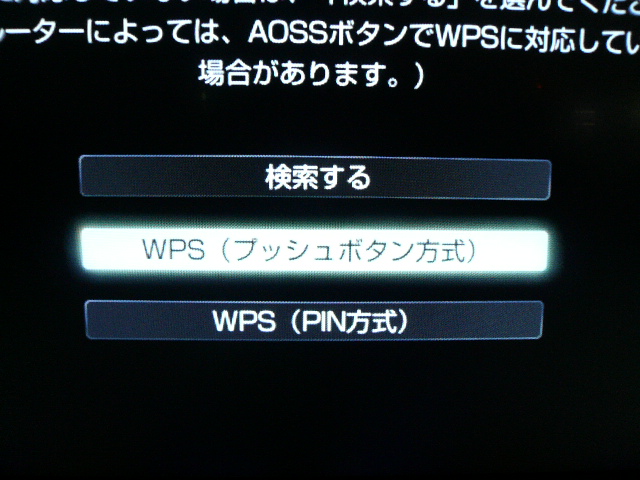 |
|
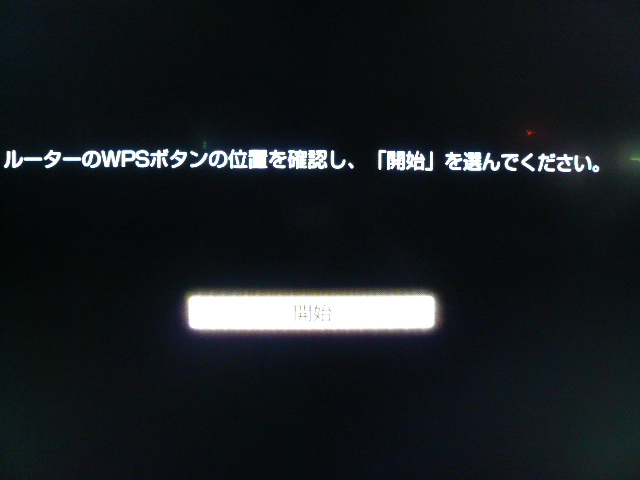 |
「開始」で「決定」ボタンを押します。 |
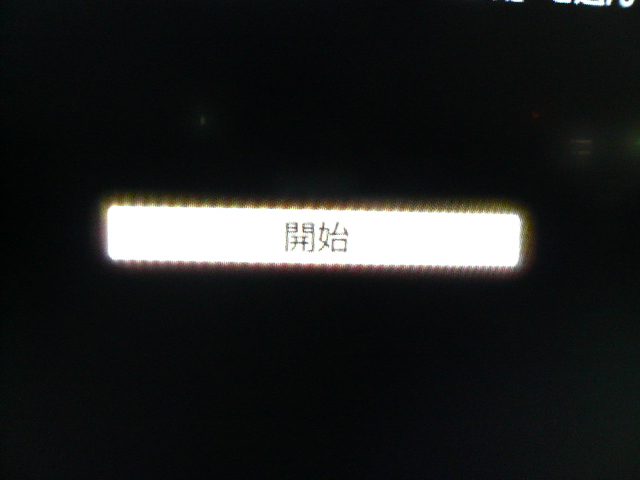 |
|
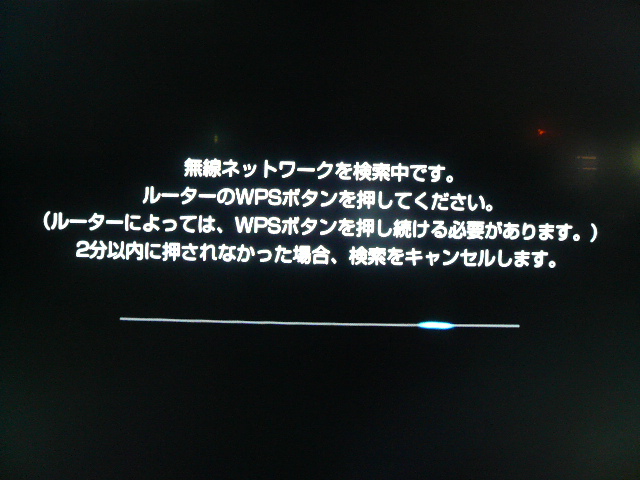 |
無線ネットワークの検索が開始されます。
2分以内に無線親機の「AOSS」ボタンを押します。
|
 |
今回の基材は上にボタンがついていました。
こちらを約2秒ほど押すと、本体のセキュリティのランプが点滅を初めます。
|
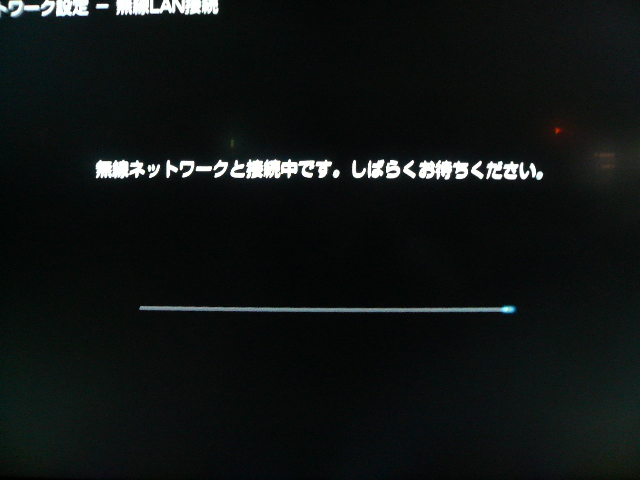 |
設定が完了するまで数分かかります。 |
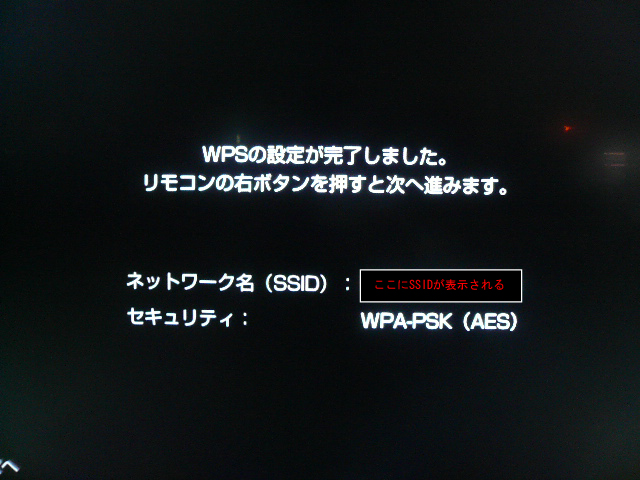 |
設定が成功すると左のような画面がでます。
実際には「ネットワーク名(SSID)」の右には接続したネットワークの名前が表示されます。
|
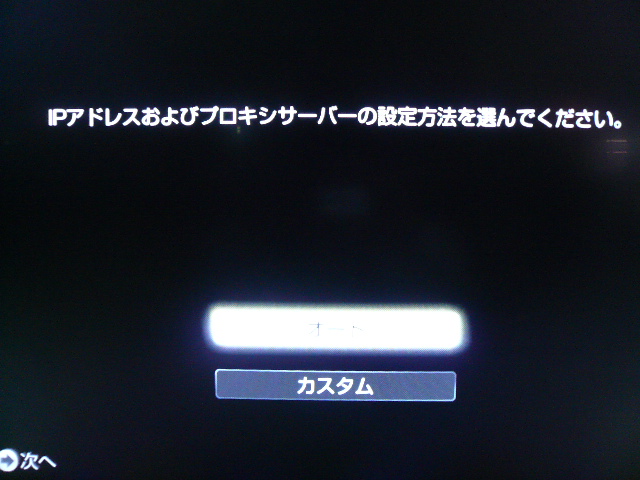 |
IPアドレス、プロキシサーバーの設定方法を選びます。
通常は「オート」を選んで、「決定」ボタンを押します。 |
 |
|
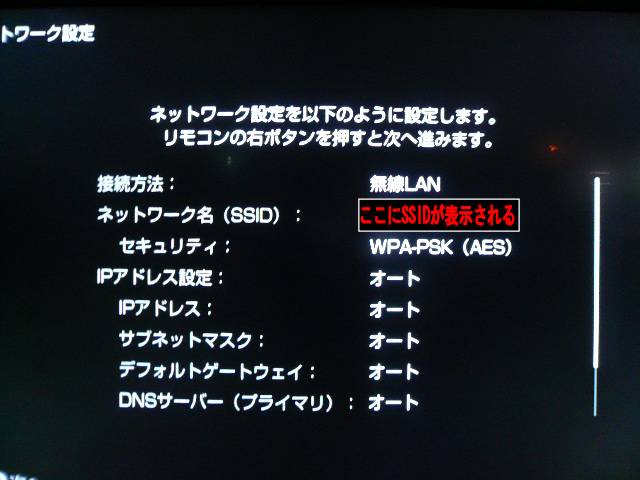 |
設定内容の確認画面がでてきます。
リモコンの右ボタンを押してください。 |
 |
ネットワーク設定を本体に保存します。
「保存・接続診断」を選んで、「決定」ボタンを押します。
ここで「中止」を選択すると今までの設定は全て無効になります。 |
 |
|
 |
ネットワークの接続診断が開始されます。
完了するまでしばらく待ちます。 |
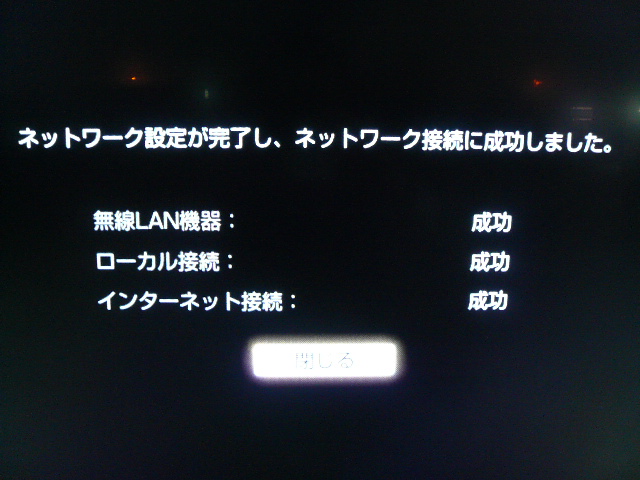 |
診断結果が報告されます。
全て「成功」になれば設定は完了です。
「決定」ボタンを押してください。 |

